В октябре 2016 года пользователи из России узнали, что поддержку Apple Pay получит и Mac OS. Тут же посыпались вопросы, как же настроить систему, чтобы осуществлять платежи и, вообще, возможно ли это. Сегодня мы подробно расскажем про установку Apple Pay на Mac OS.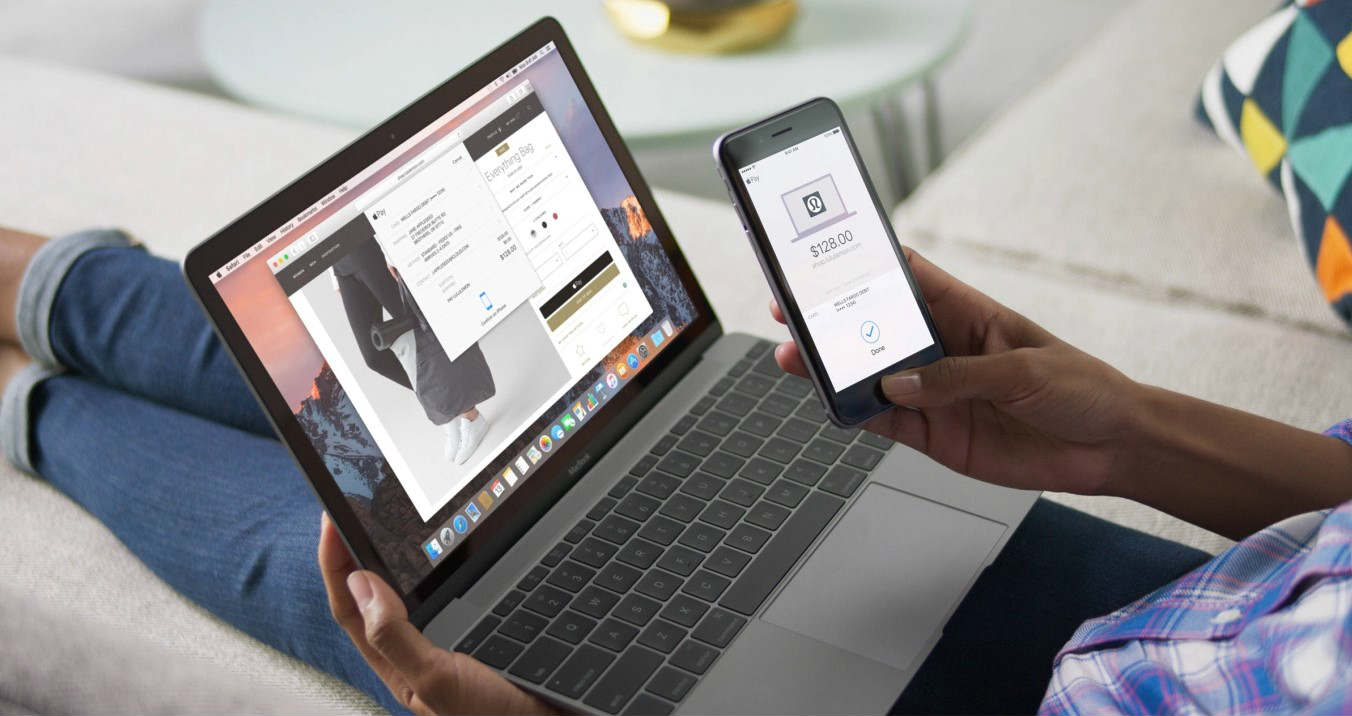
Можно ли использовать Apple Pay на Mac OS
Официально поддержку платежного сервиса получили компьютеры Mac, представленные компанией в 2012 году и позже. К сожалению, более старые системы не могут работать с Apple Pay, так как не имеют требуемых функций.
Установка Apple Pay на Mac OS
Убедитесь, что ваш компьютер или ноутбук имеет датчик Touch ID, также для доступа к дополнительным возможностям потребуется iPhone, работающий в сочетании с Apple Watch. Для начала работы с платежной системой достаточно установить актуальное обновление, которое и будет содержать в себе Apple Pay. Проверьте наличие обновлений и для браузера Safari, который необходим для совершения покупок.
Как настроить Apple Pay на Mac OS
Итак, удостоверившись, что Apple Pay работает на MacBook или компьютере, переходим к настройкам сервиса и добавлению банковских карт. Кстати, не забудьте проверить, поддерживает ли ваш банк бесконтактные платежи, предоставляемые «яблочной» компанией. Сделать это можно в соответствующих разделах нашего сайта.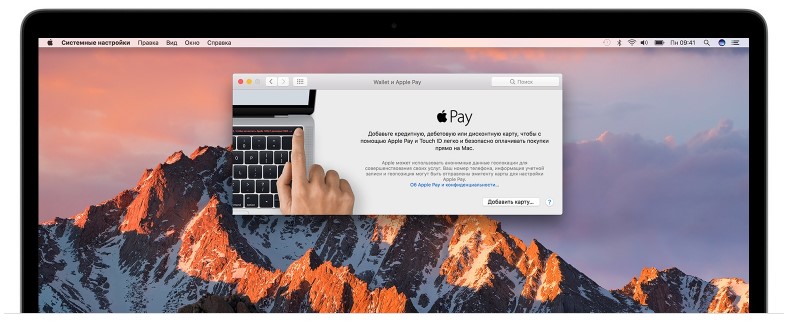
Шаг 1. Идем в меню «Системных настроек» (найти можно в левом верхнем углу рабочего стола). Здесь находим пункт «Wallet и Apple Pay». В случае если не сделан скан отпечатков пальцев, система предложит его сделать.
Шаг 2. Теперь жмем «Добавить новую карту». Если вы хотите добавить карту, данные которой уже есть в iTunes, достаточно ввести код безопасности. Следуйте подсказкам системы, чтобы указать информации о новой карте. После этого нажмите «Далее».
Шаг 3. Придется немного подождать, пока банк проверит вашу карту. В случае проблем с настройкой Apple Pay на Mac OS в первую очередь нужно убедиться, что карта работает с системой. Для этого можно обратиться в службу поддержки банка.
На этом настройка Apple Pay заканчивается, а вы можете отправляться за покупками в интернет-магазины.
Как покупать и оплачивать
После настройки Apple Pay на Mac OS у многих владельцев возникает еще ряд вопросов: где покупать, как покупать, как расплачиваться. На самом деле, сложного ничего нет. Учтите, что работает функция только в браузере Safari. Если у вас MacBook Pro с датчиком Touch ID:
- Отправляемся в интернет-магазины, которые поддерживают платежи Apple Pay (ищите во время оплаты соответствующий значок яблока).
- Нажмите кнопку «Apple Pay» или «Купить с использованием Apple Pay».
- Заполните все необходимые данные и убедитесь, что они указаны верно. Вы можете оплатить покупку картой, настроенной по умолчанию, или выбрать другую Вашу карту.
- После заполнения всех необходимых полей, поступит сообщение, которое предложит приложить палец к датчику Touch ID.

- Нужны считанные секунды, чтобы ваш заказ был оплачен.

Что делать, если на компьютере нет датчика Touch ID?
В этом случае потребуется любое устройство Apple (iPhone, iPad, Apple Watch), которое поддерживает Apple Pay. Помимо этого, необходимо совершить вход в один аккаунт iCloud. Выбирайте товар с помощью Mac OS и Safari, а затем подтвердите оплату посредством одного из устройств, расположенного поблизости.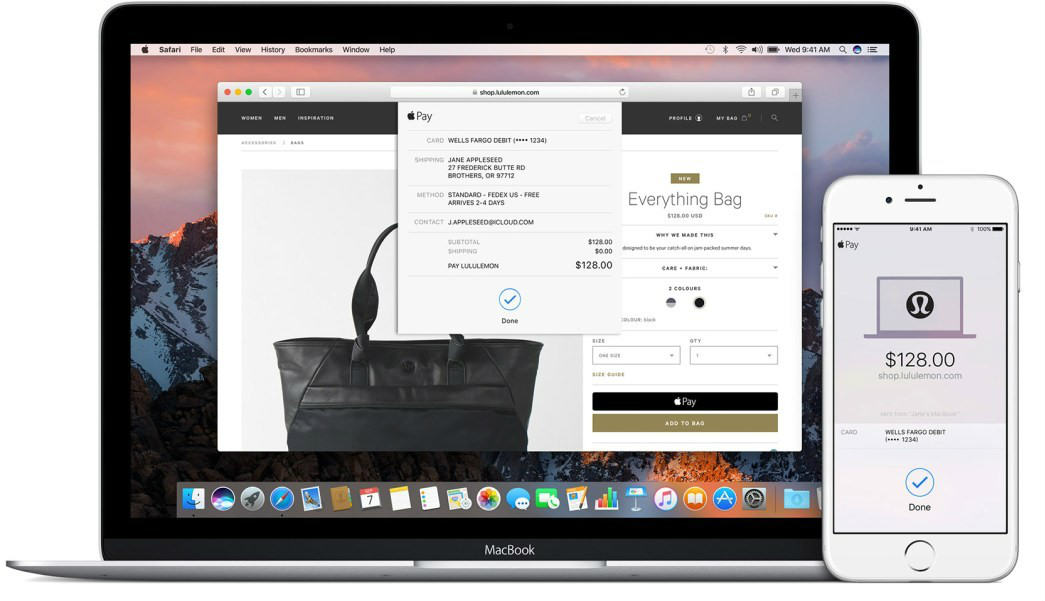
Не стоит волноваться о конфиденциальности данных банковской карты – Apple сделал все, чтобы максимально обезопасить своих пользователей. «Яблочная» компания сотрудничает с проверенными интернет-магазинами, к тому же обязывает использовать фирменный браузер, который защищает данные владельца.
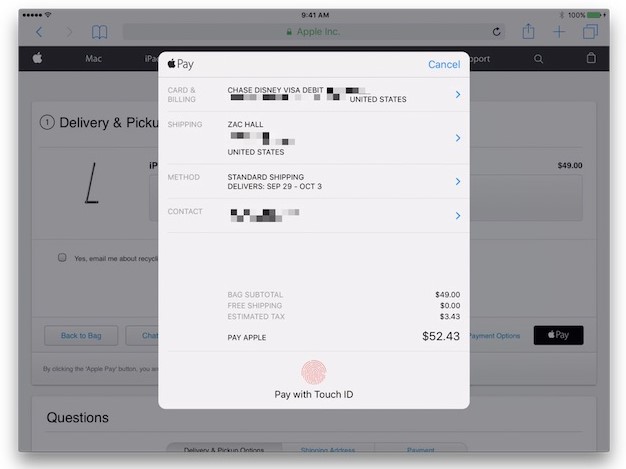
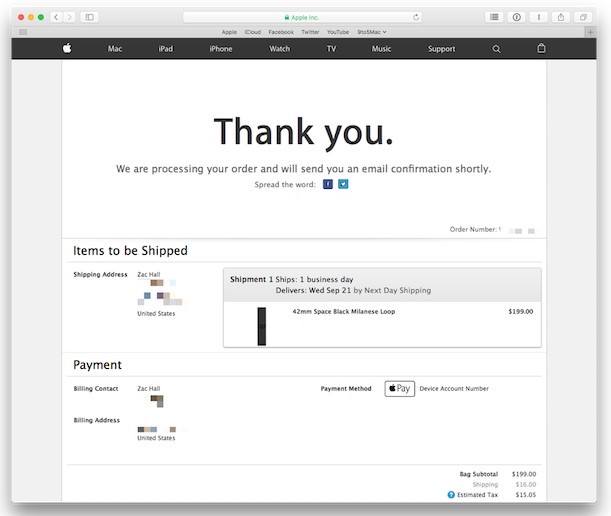
При нажатии оплаты сразу выдает ошибку платеж не выполнен, что может быть? на айфоне на этих же сайтах с оплатой ок ↓